どうも、DICEです。いやぁー、9/19~9/22の四連休の最終日にですねWindowsが起動しなくなるというトラブルに見舞われました......。まぁ...何というか......、そういう状況に慣れてしまっている自分がいるのも問題なんですよねぇ......。
なんで慣れているかと言うと、BTOでPCをとある会社に組んでもらったPCがあるんですが、まぁ外れを引いた感じですね......。
購入したその月に初期不良でデータが消し飛び、その三か月後にHDDが破損してデータ復旧ができなくなり、さらに三か月後にOS破損からのHDD破損で復旧不能になるって感じです。
そんなこんなでデータ復旧について調べまくっていた影響である程度の状態であればなんとか復旧できるようになっている今日この頃です。
で、今回Windowsが起動しなくなったPCは10万円の給付金と夏のボーナスをつぎ込んで自作したPCになります。
今回は自作なので自己責任なのですが、運が無いですねぇ。
では最初にWindowsが起動しなくなった経緯をお話ししますね。
なぜ、Windowsが起動しなくなったのか
えーと...、まぁ、Windowsの更新をですね、したらですね、起動しなくなりましたね......。

で、どんな感じになったかと言うと、エラーコードの「0xc0000225」と「0xc000000e」が出たんですよー。
そして「スタートアップ修復」もできない、「更新プログラムのアンインストール」もできない状況でした。
まぁ最終的にメインのSSDをフォーマットしてバックアップからリストアする形で元に戻したんですけど、それまでにやるだけやってきた内容を書いていきます。
手段その1
- インストールディスクから起動する
Windows等が起動する前の企業ロゴが出ているときに「Delキー」や「F12」などを連打してBIOSやらUEFI画面を開いてBootオプションから光学ドライブから起動するようにしてください。
そうしたら、インストールディスクを入れて再起動します。
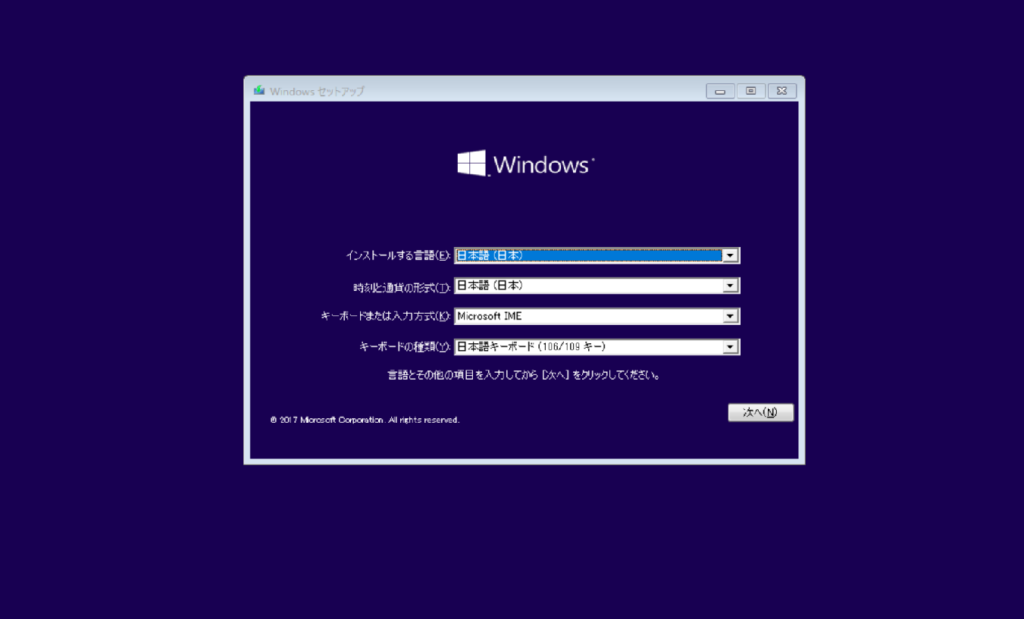
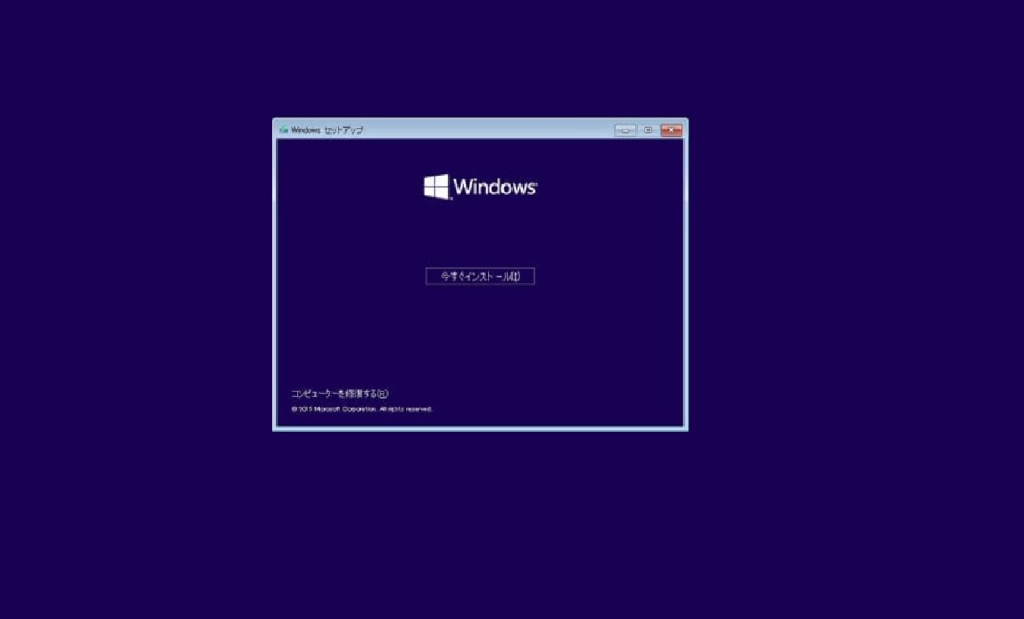
ちょっと見づらいですが2枚目の方の「コンピューターを修復する」を選択します。
トラブルシューティングより「詳細オプション」があれば選択してください。無ければおそらくスタートアップ修復やコマンドプロンプトの選択ができると思います。
ここで、スタートアップ修復で直れば一番ですけどね。今回はそうもいきませんでした。
「スタートアップ修復」→「修復に失敗しました」になりました。
その他の「システムの復元」、「イメージでシステムを回復」をやっても直らないようであれば、コマンドプロンプトという奥の手を使うか、諦めて初期化するかの2択です。
私は諦めるのは嫌だったのでコマンドプロンプトを使用して復旧を試みることにしました。
コマンドプロンプトを開いたらこのコマンドを入力してみてください。
bootrec /rebuildbcdこれで再起動して起動すれば良かったですねぇ......。
手段その2
コマンドプロンプトを起動するところまでは同じです。
続いてこのコマンドを打ちます。
diskpart
list disk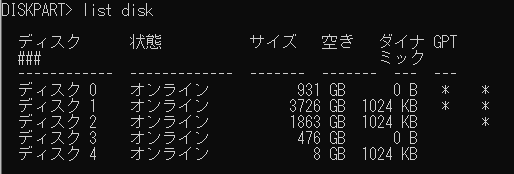
上の画像で選ぶべきはメインドライブにしているディスクです。私はメインドライブ500GBくらいのSSDなのでディスク3を選択します。
select disk 3再度「list disk」を打つとディスク3の左側に「*」が表示されています。
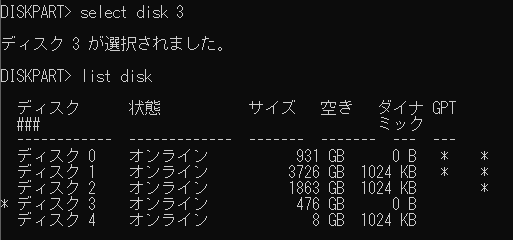
list partition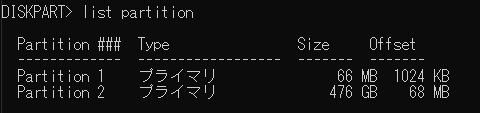
通常起動するWindowsからディスクの管理で見るとこんな感じです。

パーティション1を選びましょう。その後「list volume」と打つと選択されたボリュームの左側に「*」がついていると思います。
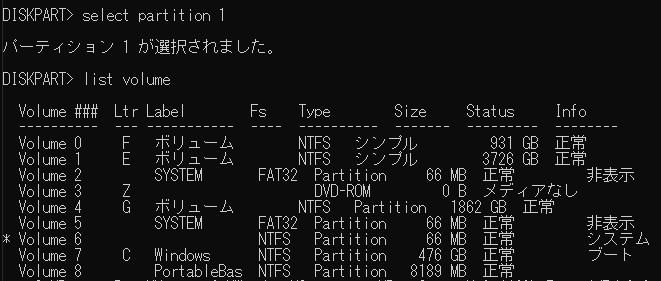
ここで見てわかるのが「Cドライブ」とか「Dドライブ」といったドライブレターが割り振られていませんね。ということで、ドライブレターを設定します。現在設定していなければなんでも良いです。
assign letter=Nこんな感じで例として「Nドライブ」としました。「list volume」でVolume 6のところに「N」が表示されているはずです。そうしたらdiskpartを終了します。終了は「exit」です。
exitそうしたらwindowsディレクトリを探しましょう。だいたいCドライブだと思いますが、まれにDドライブの場合があります。
dir c:\windowsこれを実行してズラーっと何かしらが表示されれば、そこがWindowsのディレクトリです。
Windowsのディレクトリが見つかったらこのコマンドです。
bcdboot d:\Windows /l ja-jp /s N: /f UEFIブート ファイルは正常に作成されました。こんなメッセージが表示されればWindowsが起動できるようになってくれます。
コマンドプロンプトを「exit」で抜けて、「続行」からOSを起動しましょう。これで行ければよかったなぁ......。
最終手段!ディスクのフォーマット!
はい、やりたくなかったけどやるしかないですねぇ......。ここで重要なのが定期的にバックアップを取っていること!冒頭でお話ししたように私は何度かデータが吹っ飛んでるのでバックアップめちゃくちゃ取っています。(いやー良かった)
幸いなことに連休前にバックアップを取ったばかりだったので何とかできました。
で、バックアップなんですがWindows標準のものではなくて「AOMEI Backupper」のプロ版を使用しています。ライセンス料はそこそこしますが、気軽にスケジューリングして「フルバックアップ」「増分バックアップ」「差分バックアップ」ができます。
プロ版にしておいて良かったと思えましたね。本当にありがとう!
AOMEI Backupperのツールから「ブータブルメディア」を作っておくとかなりスムーズにデータを復元できます。「ブータブルメディア」は無料版でも作れるので、万が一「ブータブルメディア」を作り忘れていてもノートパソコンがあればなんとかなります。
あとは、その「ブータブルメディア」を光学ドライブに挿入してそのディスクから起動するようにします。
そして、バックアップイメージから復元をするだけです。
AOMEI Backupperのようなソフトウェアはいろいろな種類があり、プラスの評価もあればマイナスの評価もあります。こればかりは使ってみないとわかりません。
AOMEI Backupperについてのメーカーへのお問い合わせは基本的には英語ですが、Google翻訳やDeepL翻訳を使用したメールでも丁寧に対応してくれて安心しました。
まぁ、とにかく言いたいことは
です。「バックアップなんて後で良いやー」と思って放っておくと痛い目見るので早いうちにバックアップを取ること。そして、定期的なバックアップを取ることを心掛けましょう。
使用しているバックアップツール・翻訳
[st-card-ex url="https://www.aomei.jp/backup-software/" target="_blank" rel="nofollow" label="" name="" bgcolor="" color="" readmore=""]
[st-card-ex url="https://www.deepl.com/translator" target="_blank" rel="nofollow" label="" name="" bgcolor="" color="" readmore=""]
