皆さんこんにちは、ダイスです。
いやぁ、最後に投稿した記事が日記を除くとまさかの7、8ヶ月前という…。
本家会社勤務に加え、フリーランス案件も受注するようになって本当に記事を書く暇が無くなっていました。
申し訳ありません。
…と言った挨拶はこの辺にしまして…。
今回はパーティション管理ソフトである【MiniTool Partition Wizard】を使用したレビューをしていきたいと思います。
作業PCについて
OS:Windows10
本記事の主な内容
主な内容
- パーティション管理とは何か
- MiniTool Partition Wizardに出会ったきっかけ
- MiniTool Partition Wizardのレビュー
- MiniTool Partition Wizard(無料版)でできること
- MiniTool Partition Wizardのプランの違い
パーティション管理って何?
まぁ、そもそも
パーティションって何ですか?
という人の方が多いでしょう。
普通にパソコンを使用しているだけではあまり気にしませんからね。
パーティションとは簡単に言えば間仕切りの事です。
SSDやHDDなどの記憶媒体に設けられたデータ上の仕切りのことを指します。
そのパーティションによって一枚のSSDやHDDを複数の記憶媒体として区切ることができるわけです。
因みに皆さんもパーティションを確認できますよ?
Windowsマークを右クリック
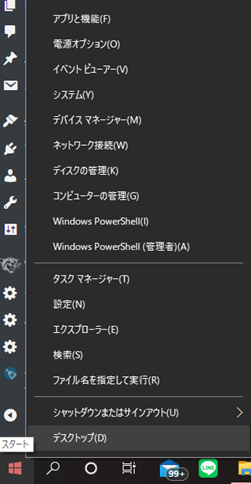
ディスクの管理を選択することで見ることができます。
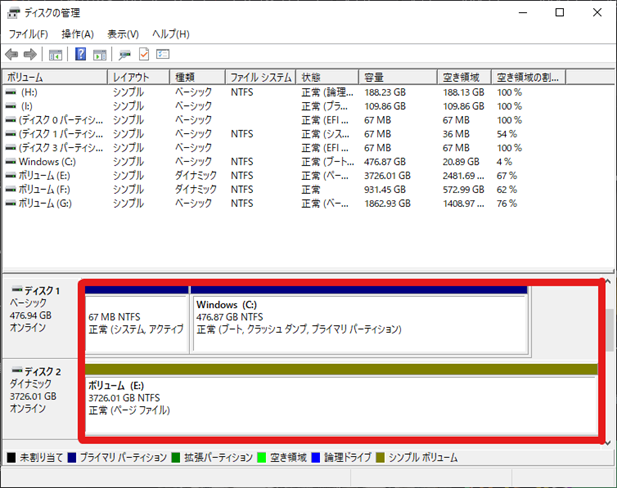
私の場合たくさんありますが、Windows(C:)とか、ボリューム(E:)となっているのがパーティションですね。
MiniTool Partition Wizardに出会ったきっかけ
プログラマーをしている私ですが、色々な開発ツールをインストールしていた影響でCドライブが50GB切っていたんですね。
こんな感じに…。(あ、ディスクがたくさんあるのは気にしないでください。)
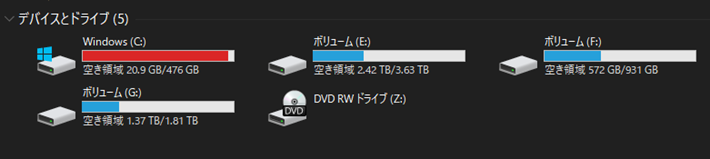
で、別のSSDに交換したいから
今のSSDをクローン出来るソフト無いかなぁ…。
と探していたところこのソフトに遭遇。
元々は他社のバックアップソフトを使用していたのですが、ライセンスが切れてしまっていたのでこれを期に乗り換えてみることにしたわけです。
とは言えいきなり有料版を購入するのは怖い…ということでまずは無料版を使い込んでみることにしました。
無料版でも結構できることが多そうだったので最後の方でFドライブを空きSSDにコピーしてみることにします。
MiniTool Partition Wizard【無料版】使用レビュー
まぁ、見出しにある通りですが…。
実際に使用してみたレビューをしていきます。
有料版のみでの機能は一部記事の最後の方で使用感を紹介します。
難しいことを考えずに割と直感的に操作して簡単にパーティションの分割や新規作成等々…。そういったことをやりたいのであればMiniTool Partition Wizardがかなり優れています。
なんと…!
無料版でできること
- パーティションの新規作成
- パーティションの削除
- ディスクのフォーマット
etc…
これくらいの単純機能であれば無料版で十分なんです!!
まず、そもそもパーティションを分割したりするメリットって何?
という方もいると思うので、軽くまとめます。
パーティションを分割する最大のメリット
例として1TBのSSDを一つだけ搭載したPCがあったとします。
そのSSDのパーティションを500GBずつ分割しCドライブとDドライブを作成します。
CドライブにはOSをインストール、Dドライブにはその他データの保存やソフトウェアをインストールしたとします。
パソコンなんていつ寿命を迎えるか分からないわけです。
寿命じゃなかったとしても挙動がおかしくなり最終的にOSの再インストールなんてことも珍しくありません。
ここでパーティションを分割していないとどうなるのか。
OS再インストール時に
消えます
はい。大事なデータも消えます。(バックアップがあれば問題ないですが…)
パーティションを分割していればOSがインストールされているCドライブのデータは消えますが、その他のデータが保存されているDドライブのデータは無事です。
こんなイメージ
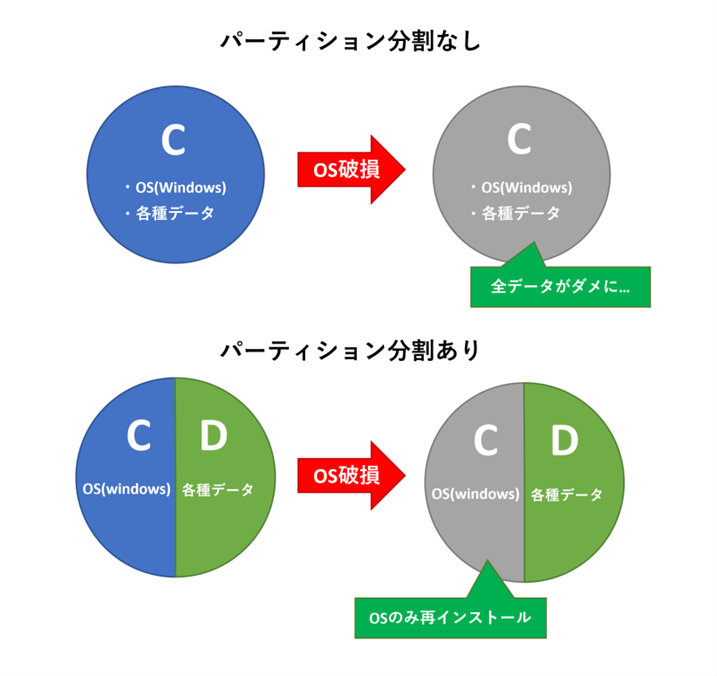
ただし、SSD本体が破損してしまった場合は全部CドライブもDドライブも関係ないのでこまめなバックアップは必要です。
ということで、無料版を使っていきましょう。
インストール方法は下の方で後程解説します!
さて、まずはMiniTool Partition Wizardの無料版でできることのおさらいです。
無料版でできることはこれ。
パーティション新規作成/削除/フォーマット
パーティション移動/サイズ変更/拡張
ファイルシステムエラー検出と修復
FATをNTFSに変換
MiniTool Partition Wizardのメイン機能であるパーティション管理系の機能は無料版でも充実していますね。
ということで実際に使用してみます。
各種機能一覧
まずはサイドバーにある機能を一覧にしていきます。
大項目として
大項目
- ウィザード
- パーティションの変更
- パーティションの管理
- パーティションチェック
があるようです。
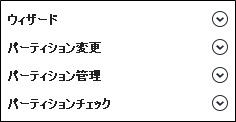
各内容を見てみます。
ウィザード
一般的に使いそうな操作がまとまっているようです。
・OSをSSH/HDDに移行
・パーティションコピー
・ディスクコピー
・パーティション復元
OSをSSH/HDDに移行
こちらについてですが、移行先がダイナミックディスクである場合は移行できないようです。
その場合有料版で使用できる「ダイナミックディスクをベーシックディスクに変換」という機能が必要になってきます。
また、こちらの機能は有料版でのみ使用可能です。
パーティションコピー
今回は使用しませんが、選択したパーティションを未割り当ての領域へコピーできるようです。
また、注意点として移行先の領域にも相応の容量が必要になります。
ディスクコピー
後程実際に使用感を書いていきます。
無料版の最後の方で紹介します。
パーティション復元
こちらは有料版でのみ使用可能です。
今回は使用しません。
パーティション変更
主にパーティションのサイズ変更の処理がまとまっています。
- パーティション移動/サイズ変更
- パーティション拡張
- パーティション結合
- パーティション分割
- クラスタサイズ変更
- NTFSをFATに変換
- パーティションを論理に設定
①~④と⑦は無料版でも使用可能です。
⑦は今回使用しませんが、その他の①~④についてはこの後詳しく書いていきます。
クラスタサイズ変更
無料版では使用できません。
NTFSをFATに変換
無料版では使用できません。
パーティションの管理
主にパーティション関係の操作がまとまっています。
操作内容
- パーティション削除
- パーティションフォーマット
- パーティションコピー
- パーティションアライメント
- パーティション抹消
- ラベル設定
- ドライブ文字の変更
- パーティションTypeIDの変更
- シリアル番号の変更
- パーティション非表示
パーティションTypeIDの変更
無料版では使用できません。
シリアル番号の変更
無料版では使用できません。
パーティションチェック
ファイルシステム、プロパティ等のチェックがまとまっています。
・ファイルシステムチェック
・パーティション一覧
・サーフェステスト
・パーティションプロパティ
・データ復元
これらの機能は全て無料版で使用可能です。
ダイナミックディスクの管理
こちらは全て有料版でのみ使用可能です。
では早速「パーティション変更」の項目から使っていきましょう。
パーティションの新規作成
まずは新規作成から!
ちょっと順番がバラバラになっちゃいますがやっていきましょう!
まずはパーティションを新規作成したいディスクを選択し右クリック。
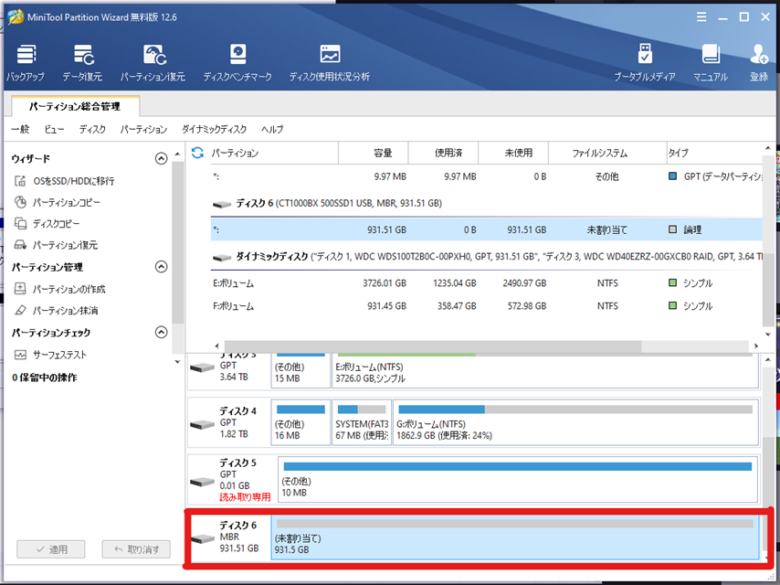
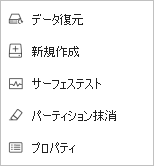
新規作成をクリックして…
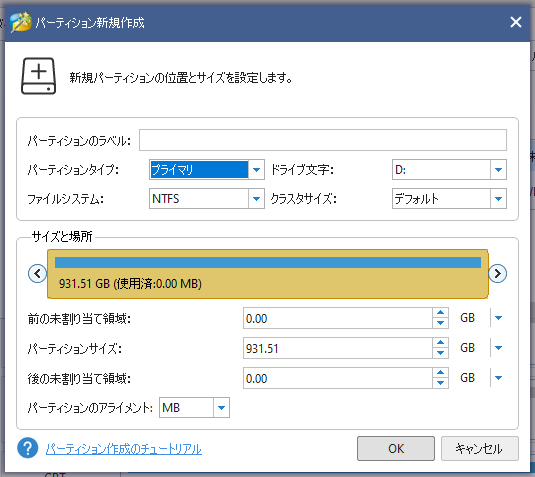
パーティションのラベルやらドライブ文字やらを設定します。
基本的にはいじらなくても良いと思います。
今回はドライブ文字のみXを指定しておきます。
諸々指定したら「OK」をクリック。
左側の「ウィザード」の部分に保留中の操作が追加されているので「適用」をクリックし、処理を実行します。
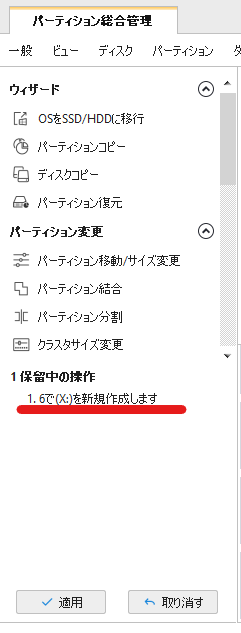
「変更を適用しますか?」というメッセージが表示されるので「はい」をクリック。
しばらく待てばこんなメッセージが表示され、処理が完了します。
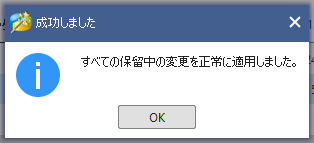
処理が終わるとどうなるのかというと……
こうなります!

しっかりとXドライブになっていますね!
これで新規作成はOK!
次は、パーティションを分割してみましょう。
※ディスクへの負荷も考えて、使用するディスクを廃棄予定のディスクに変更します。
パーティションの分割
ではこのXドライブを分割してみましょう。
やり方は簡単!
右クリックして「分割」をクリック。
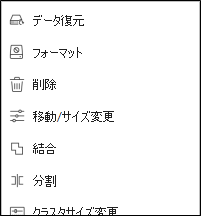
するとこんな画面が開きます。
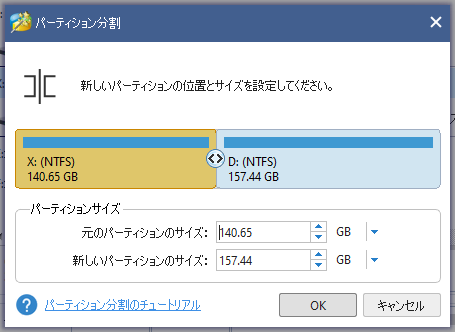
真ん中の「<>」を適当にいじって「OK」をクリック。
その後保留中の操作を適用すると…

こんな感じにしっかりと分割されていますね。
次は「移動/サイズ変更」をやってみましょう。
それにしても簡単ですね~。
移動/サイズ変更
サイズ変更
分割の時と同じように対象のパーティションを右クリックして「移動/サイズ変更」をクリック。
今回はXドライブを選択します。
するとこんな画面が…
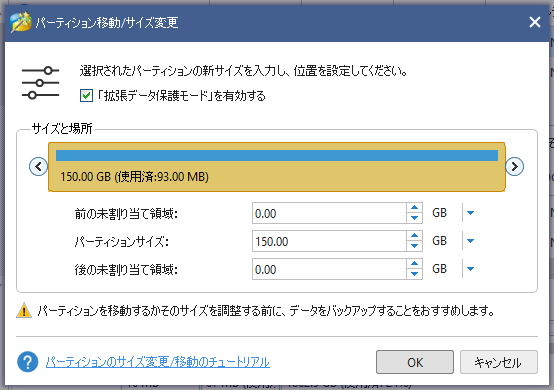
「拡張データ保護モード」を有効するのチェックは外さないようにしましょう。
このチェックを外すとパーティション操作でデータが消えたりする可能性が高くなるそうです。
左右の「<」か「>」でパーティションのサイズを変更していきましょう。
パーティションサイズの項目で直接変更しても構いません。
とりあえず、パーティションサイズを100GBに変更しましょう。
分割の時と同じように保留中の操作を適用しましょう。
するとこんな感じに「未割り当て」のパーティションが増えていると思います。
はい、サイズ変更できていますね。
移動
移動は今サイズ変更したパーティションXを使用しましょう。
操作は基本的にサイズ変更と変わりません。
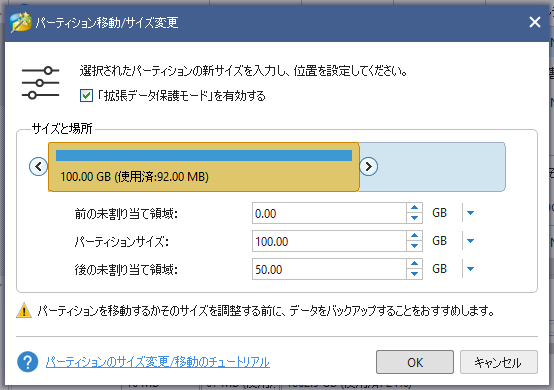
未割り当ての部分があるので、先ほどのサイズ変更時とは異なり少しスペースがありますね。
では100GBのパーティションを右端にあわせてみましょう。
そして、保留中の操作を適用します。
すると…

未割り当ての位置が変わっていますよね?
これでパーティションの移動は完了です。
[st-card-ex url="https://www.PartitionWizard.jp/help/resize-partition.html?from-free-v12120600" target="_blank" rel="nofollow" label="" name="" bgcolor="" color="" readmore=""]
パーティションの結合
次は結合してみましょう。
XドライブとDドライブを一つにまとめてしまいます。
ただし!
NTFSパーティションしか選択できません。NTFSとはファイルシステムの一種です。詳しくはこちらのサイトを参照してください。
[st-card-ex url="https://www.rescue-center.jp/explanation/filesystem/type.html" target="_blank" rel="nofollow" label="" name="" bgcolor="" color="" readmore=""]
パーティションの種類をNTFSからFATに変換することも可能ですが、有料版でのみ可能となります。
では実際に操作していきます。
やり方は今までどおり右クリックから「結合」を選択してください。
そうしたら拡張したいパーティションを選択します。
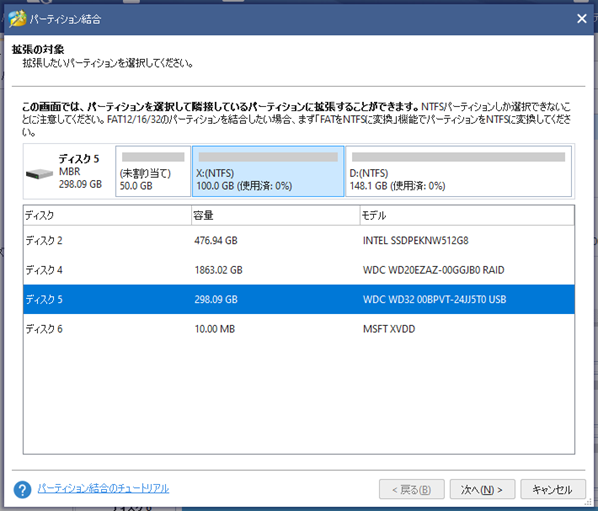
「次へ」をクリックして、結合したいもう一つパーティションを選択します、
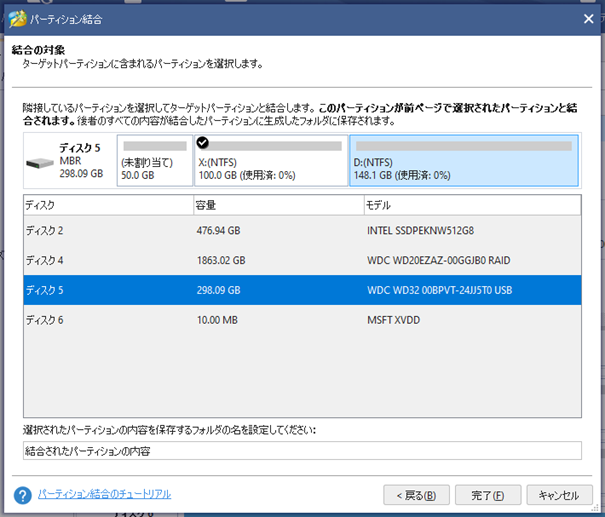
で「完了」を押して保留中の操作を適用します。
完了するとXドライブとDドライブが結合し、一つのXドライブになります。

超簡単ですね。
パーティション拡張
こちらの作業は対象のディスクに空き容量がある場合に使用できます。
その空き容量を使用して対象のパーティションを拡張するわけです。
では実際にやっていきます。
やり方は簡単。
拡張したいパーティションを選択し、パーティション拡張を押下。
するとこんな画面が表示されます。
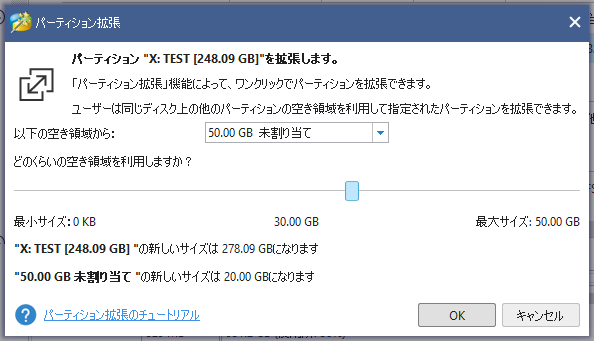
あとは中央の"□"を動かし増やしたい分適用しましょう。(デフォルトでは空き容量の半分の位置が選択されています)
今回は空き容量の50GB中30GBをXドライブに追加します。
増やしたい容量が決まったら「OK」からの保留中の操作を適用してください。

しっかりと空き容量が50GBから30GBを引いた20GBになっていますね。
これでパーティション拡張は終了!
簡単ですね。
パーティション削除
これはその名の通りです。
では、Xドライブを削除してみましょう。
Xドライブを選択し、パーティション削除を適用。
すると……。

これが

こうなります!
純粋にパーティションを削除しました。
フォーマット
次はパーティションをフォーマットしていきます。
フォーマットはパーティションのファイルシステムの種類やラベルなどを設定して再構築することを指します。つまり…。
データはすべて消えます。
それだけは要注意です。
今回は以下のようにパーティションを変更します。
・パーティションのラベル:TEST
・ファイルシステム:FAT32
・クラスタサイズ:デフォルト
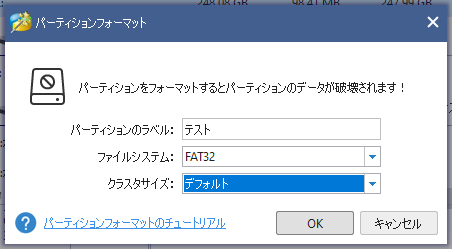
この後の処理は「OK」を押して保留中の操作を適用します。

問題なく変更できていますね。
ここで一点不満が…。
ラベルを日本語で入力するとおかしくなることがある点がありました。
「テスト」と入力したら「ウスエ」になってしまったんです。
その点は改善されることを願うばかりです。
パーティションコピー
今回は使用しませんでしたが、パーティションの内容をそっくりそのままコピーできるようです。
この時のコピー先は未割当の領域でなければなりません。
さらに、十分な容量を確保する必要があります。
まず、コピーしたいパーティションを選択
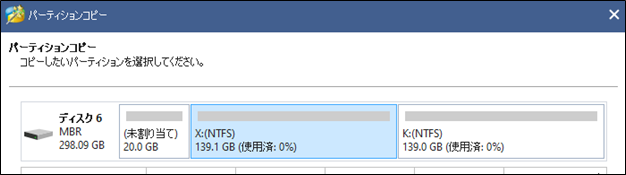
その次にコピー先を選択します。
この時コピー先が未割り当てでないと「次へ」進めません。
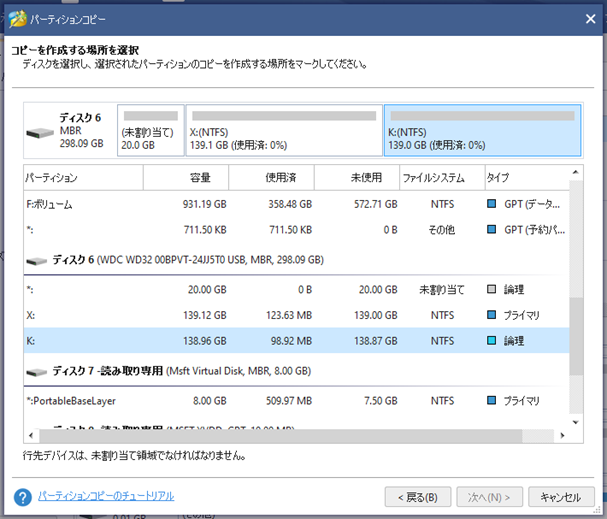
コピー先を選択したら保留中の操作を適用します。
パーティションアライメント
パーティションの最適化を行うようですが、最新のOS(Windows10、11等)では自動的に最適化されるようなので以下のようなメッセージが表示されます。
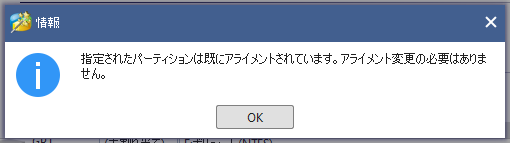
パーティション抹消
その名の通り「抹消」です。
パーティションを論理的に削除します。
主にディスクをまっさらな状態にしたい時や、PCを売却する時に情報漏洩を回避するために使用します。
抹消方法は…
抹消方法
- セクタを0で埋め尽くす
- セクタを1で埋め尽くす
- セクタを0と1で埋め尽くす
- DoD 5220.22-M (3回上書き)
- DoD 5220.28-STD (7回上書き)
情報漏洩を避けるためにデータを復元できなくするには下二つのDoD~を使用することをおススメします。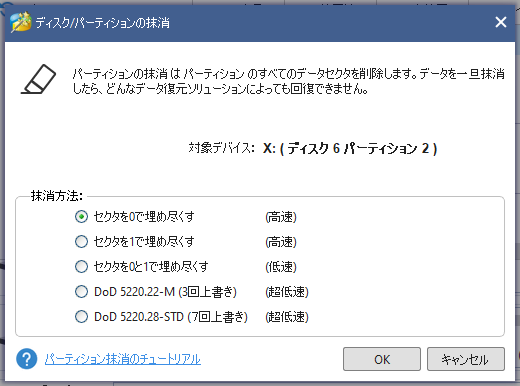
ラベル設定
パーティションのラベル名を変更したい時に使用します。
私は何用のパーティションか区別するために使用しました。
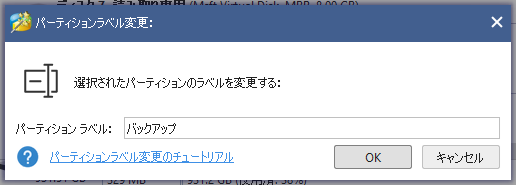
ドライブ文字の変更
これはXドライブと言ったアルファベットの部分を変更する時に使用します。
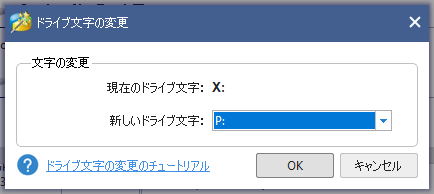
パーティション非表示
事実上PC上からパーティションが見えなくなります。
見えなくなるだけでデータは消えません。
純粋にエクスプローラーから見ることができなくなると思ってください。
非表示にしたパーティションはパーティション表示から元のように表示できます。
これが…
こうなります。
ファイルシステムチェック
次にファイルシステムのエラー検出と修復をしていきます。
操作は対象のパーティションを右クリックで「ファイルシステムチェック」をクリック。
ここではエラーチェックのみかチェックして検出したエラーを修正するかを選べます。
今回は「チェックのみ」で実行しようと思います。
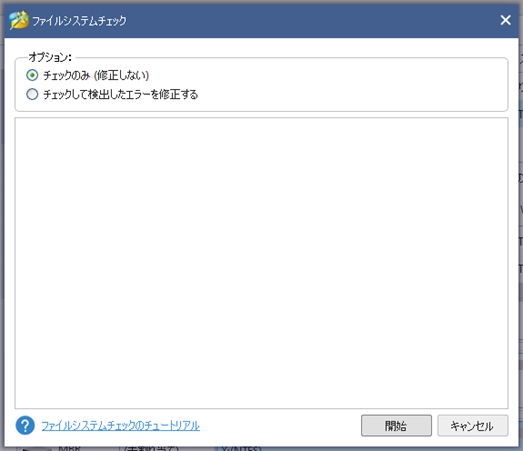
「開始」をクリックしてチェック開始です。
今回は数秒でチェックが完了しました。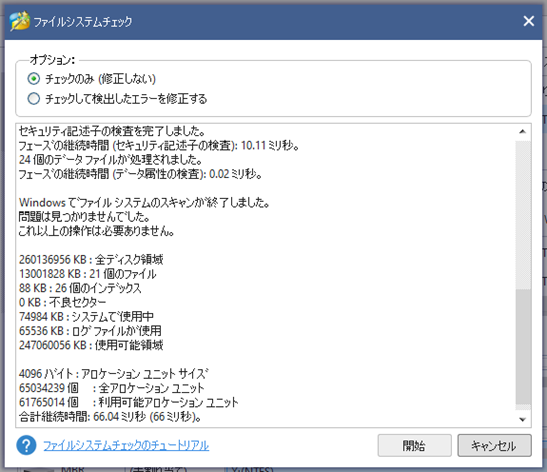
パーティション一覧
選択したパーティションの構成を見ることができます。
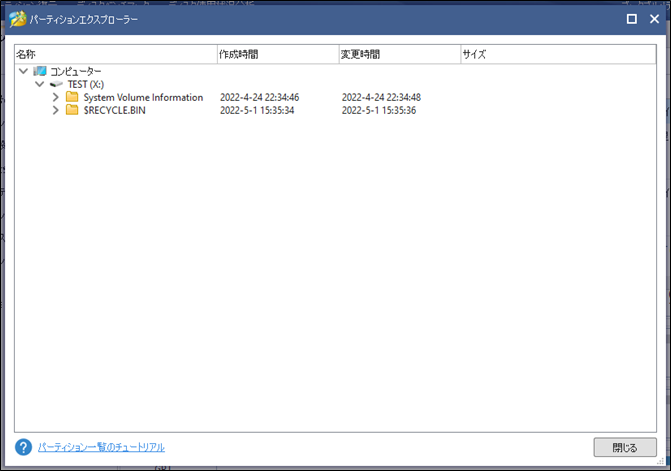
サーフェステスト
パーティションの管理が上手くできない時に不良セクタをチェックするために使用します。
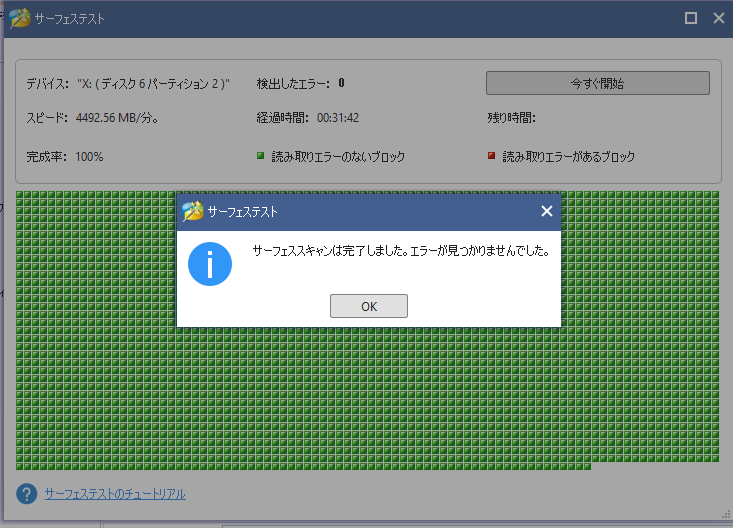
パーティションプロパティ
パーティションの使用状況やパーティションTypeID等のパーティション情報、クラスターごとのセクタ数などのファイルシステム情報を確認できます。
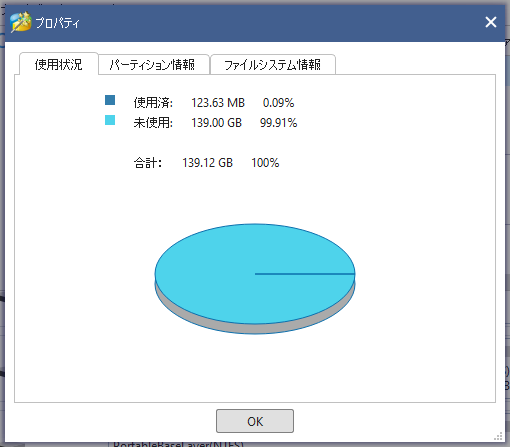
ディスクコピー
最後は本命のディスクコピーです!
ではでは、早速コピーしていきましょう。
コピーしたいディスクはFドライブのあるディスク1。
コピー先はXドライブを作成した約1TBのSSDです!
(廃棄予定じゃないほうです。)
左側の「ウィザード」から「ディスクコピー」を選択!
するとこんな画面が開きます。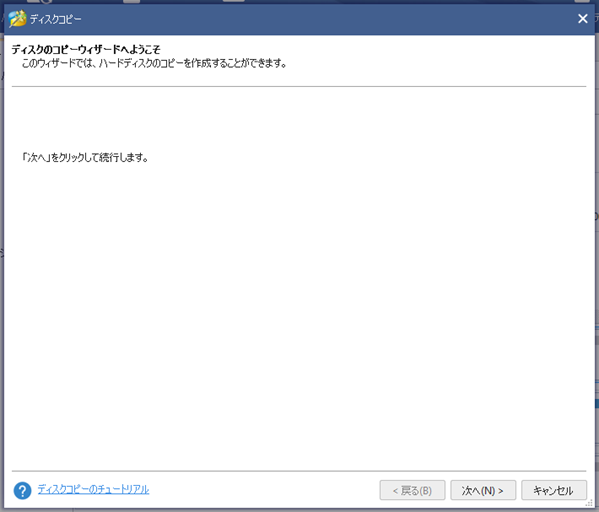
そうしたら「次へ」
コピーしたいディスクを選択します。
今回はディスク1を選択します。
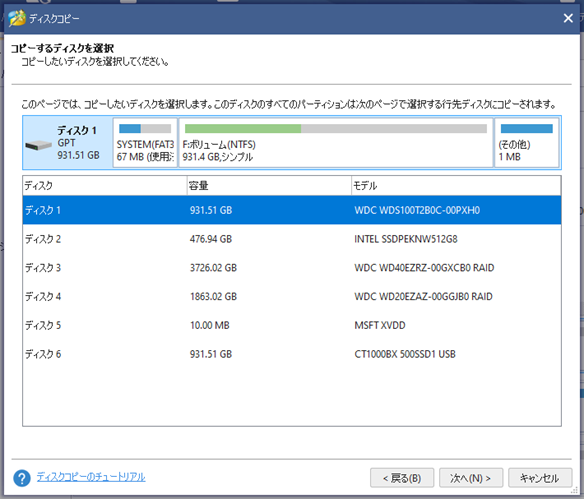
次はコピー先のディスクを選択します。
今回はディスク6を選択します。
(念のためパーティションは削除しています。)
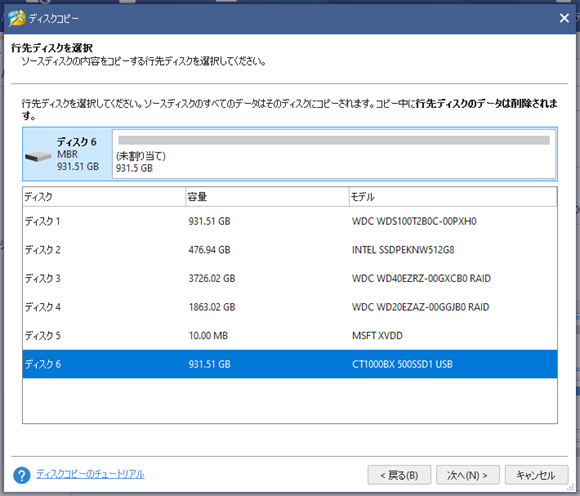
次の画面は特に変更することが無ければそのまま「次へ」
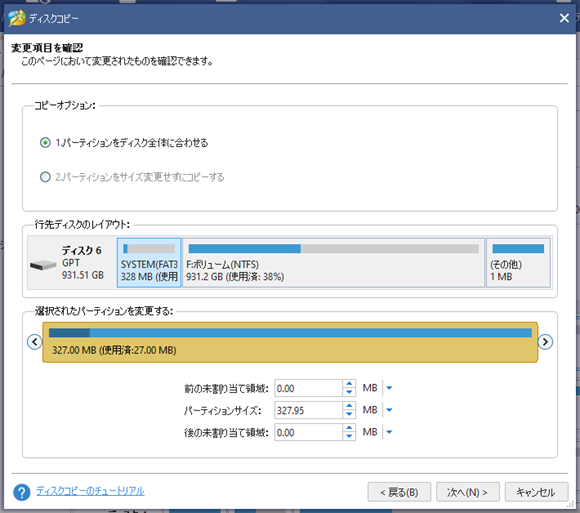
注意喚起のメッセージが表示されることもありますが、気にせず「OK」
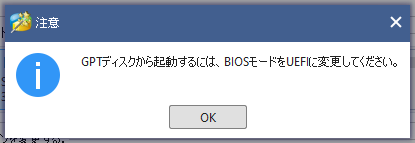
その次の画面では特に操作は無いので「完了」でウィンドウを閉じてください。
で、今までの流れ同様「保留中の操作」があるので「適用」
次のようなメッセージが表示されたら「再起動」しちゃいましょう。
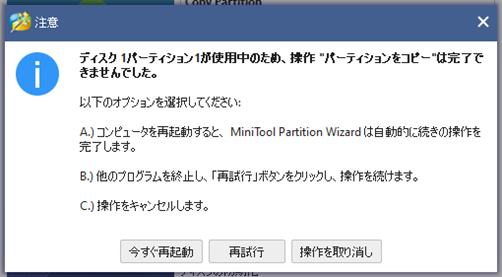
再起動した場合はこんな感じの黒背景に白文字がズラーっと表示されますが、安心してください!
Minitoolがデータコピー作業を行っている証拠です。
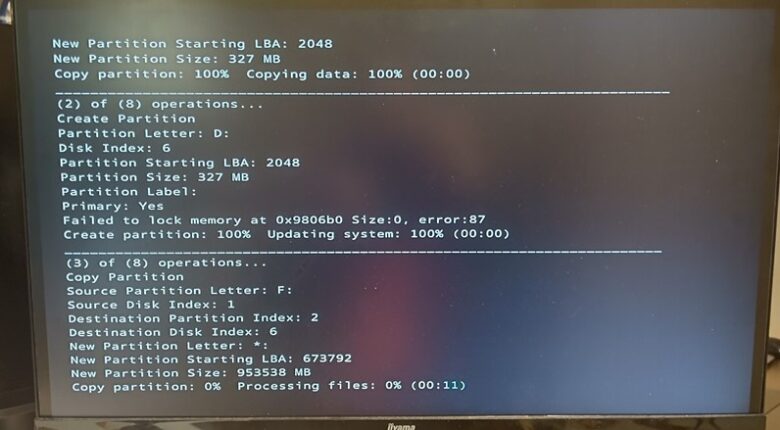
この作業が終了すると何事もなかったようにWindowsが起動してくるので作業が終了するまで気長に待ってください。
私の場合は3時間強かかりました。
で、コピーは完了したか確認してみましょう。
まず、コピー元のディスクはこれ。
そしてコピー先がこれ
一番左が未割り当てになっているのは必要ないSYSTEM(D:)というパーティションだったため削除しちゃいました。
その点とボリュームラベルが違う点を除けばほぼ同じですね。
ディスク内部を確認!
まずはコピー元!
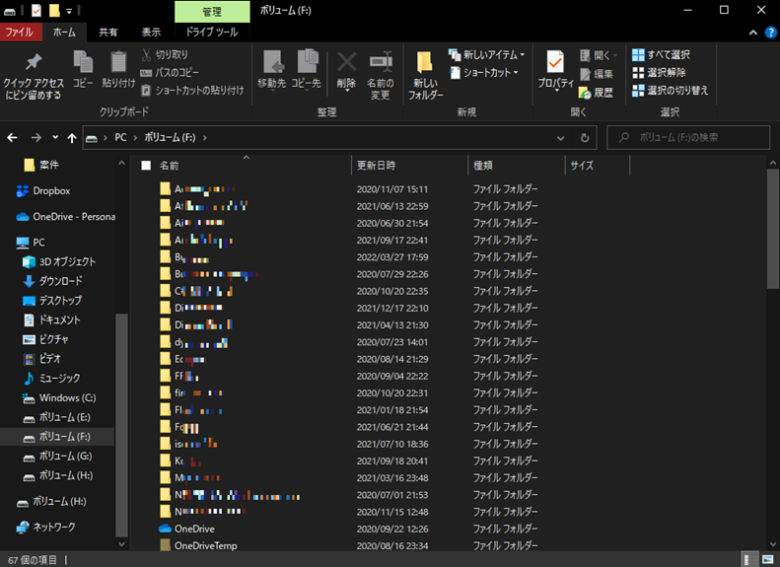
次にコピー先!
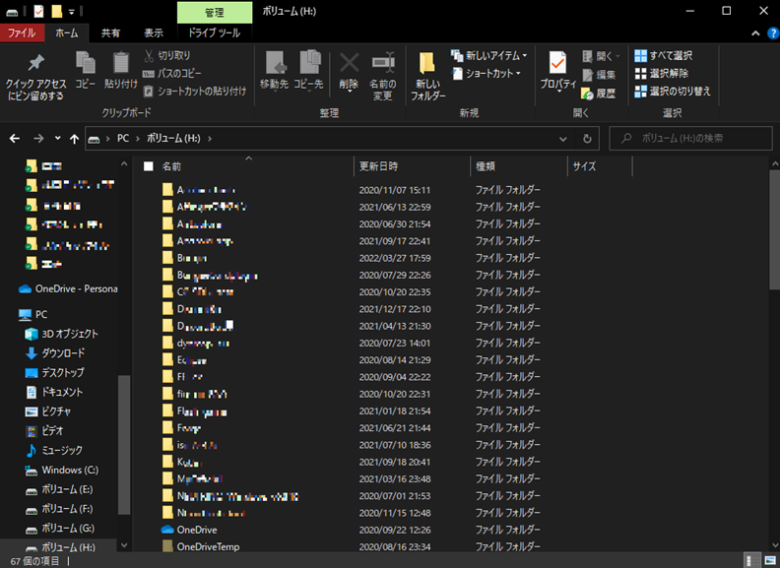
うん、問題なさそうですね!
無料版を使用した感想
一通り無料版の使用をしてみました。
結論として、一部機能に制限はあるものの基本的には無料版で十分だと思います。
「保留中の操作」を適用しない限りすぐにパーティションに反映されない点が、ちょっとした操作ミスを無くす意味でも良い動作だと感じました。
ただ、先に書いたように無料版は機能に制限があることも確かです。
今のところ大きな影響のある動作不良は見受けられませんが、万が一動作不良でデータが破損しても復元不可能になってしまう場合があるのでバックアップを取っておくことをおススメします。
データの復元も考えるのであれば有料版を購入することをおススメします。
データを失うことに比べれば大した投資ではないと思います。
では、引き続き一部有料機能を使用してみます。
有料版使用レビュー
有料版には3種類のライセンスがあります。
・プロ版
・プロ・プラチナ版
・プロ・アルティメット版
各エディションの比較
プロ版
・クラスターサイズ変更
・OSパーティション拡張(C:ドライブ)
・NTFSをFATに変換
・ダイナミックディスクをベーシックに変換
・OSをSSD/HDに移行
・OSディスク コピー
・OSディスクをMBRからGPTに変換
・ブータブルメディアの焼く機能
プロ・プラチナ版
通常のプロ版に追加して以下のことができるようになります。
・パーティション復元
・データ復元
プロ・アルティメット版
プラチナ版に追加して生涯無料アップグレードがついてきます。
正直プラチナ版買うなら少し背伸びしてアルティメット版でも良いかもしれません。
OSをSSD/HDDに移行
こちらを選択するとこんな画面が表示されます。
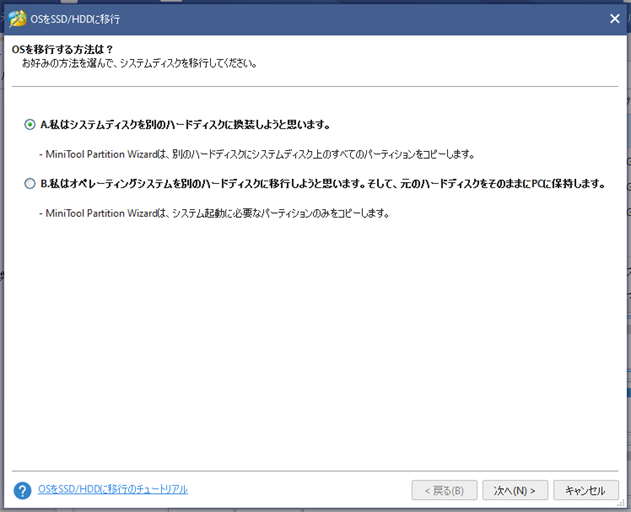
説明通りですが、簡単にかみ砕くと…
A:今のOSがあるディスクを全部コピーするよ!
B:起動に必要なパーティションだけコピーするから他のパーティションはコピーされないよ!
今回はAを選択していきます。
次に移行先のディスクを選択します。
この時ダイナミックディスクだと選択しても「次へ」を押すことができないので、ダイナミックディスクの場合は有料版の「ダイナミックディスクをベーシックディスクに変換」機能を使用してください。
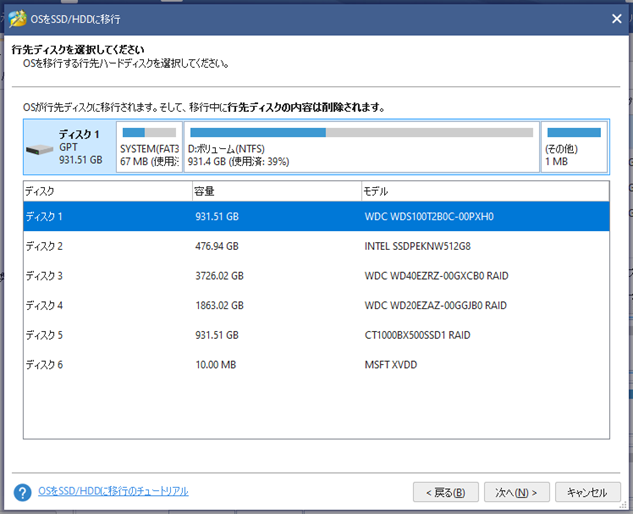
対象ディスクを選択したら「次へ」
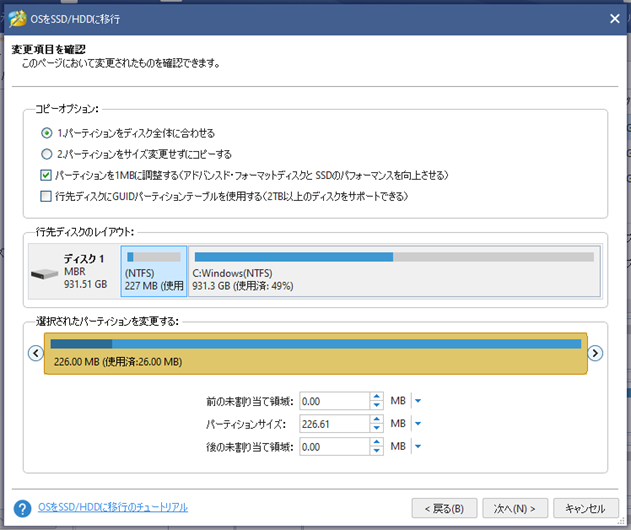
この辺の項目は特にいじらないでOKです。
というわけで「次へ」
こんな画面が表示されますが、気にせず「完了」
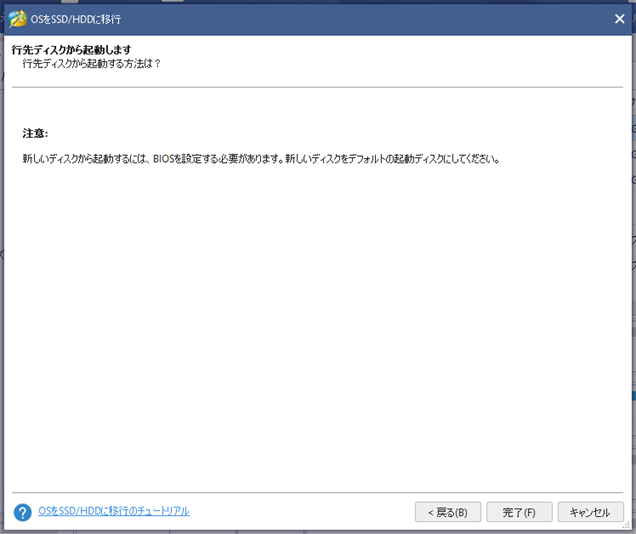
左側の「ウィザード」の部分に保留中の操作が追加されているので「適用」をクリックし、処理を実行します。
「変更を適用しますか?」というメッセージが表示されるので「はい」をクリック。
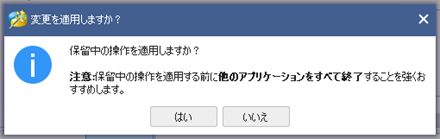
今回Dドライブが使用中のため以下のようなメッセージが表示されました。
この場合は素直に再起動しましょう。
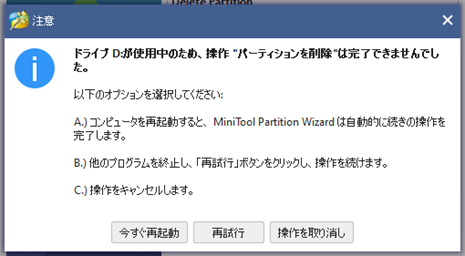
このメッセージが表示されなかった場合は処理が開始します。
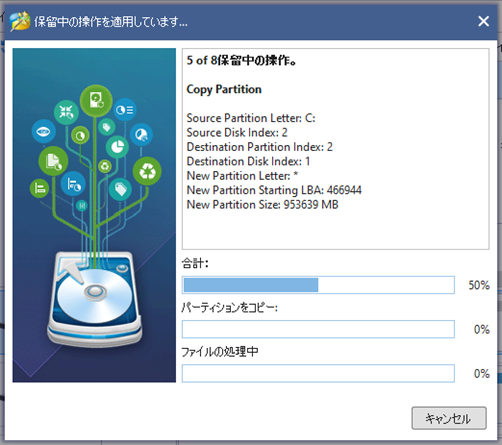
以下のようなメッセージが表示され、処理が完了します。
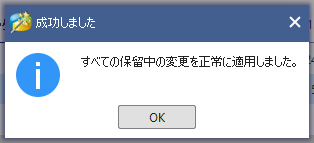
既に移行したOSのあるSSDから起動しているのでCドライブが移行後になっていますがこんな感じになっています!
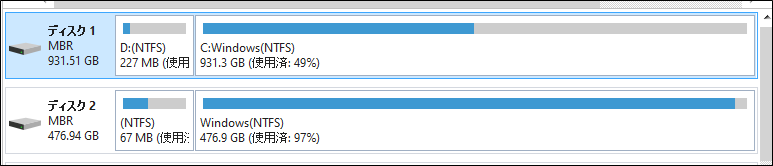
ディスク1が移行先、ディスク2が移行元になります。
既に起動させているので問題なく移行されています。
因みに【再起動】という趣旨のメッセージが表示され再起動をするとディスクコピーの時同様の黒い画面が表示されますが、しばらく待てば移行が完了します。
クラスタサイズ変更
クラスタ とは、ハードディスクやフロッピーディスクなど、データを保存しておく記憶媒体で、データを効率よく読み書きするための区画の事です。
Lenovo
新しいクラスタサイズを選択して適用しましょう。
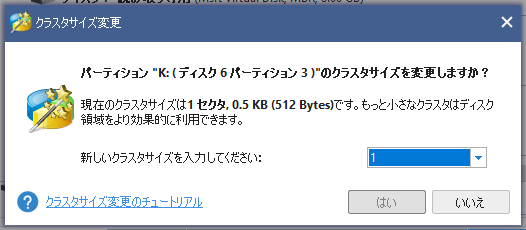
NTFSをFATに変換
こちらはクラスタサイズが2でないと変換できません。
先のクラスタサイズ変更で変更してください。
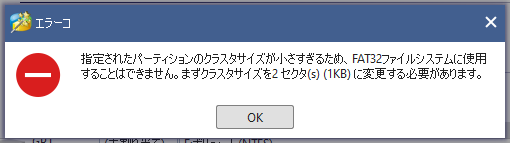
対象のパーティションを選択してクラスタサイズを2にすれば適用できます。
パーティションTypeIDの変更
基本的には使わないと思います。
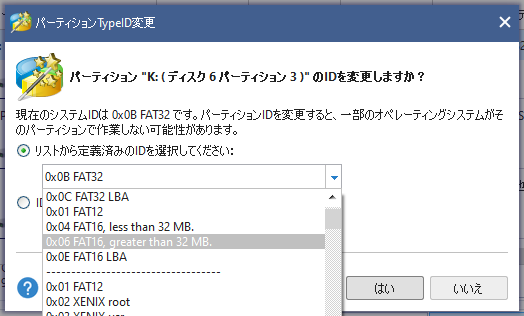
シリアル番号の変更
新しいパーティションのシリアル番号を16進数で入力して適用すれば変更可能です。
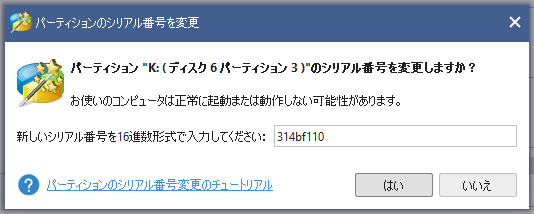
データ復元
無料版ではデータの検索しかできませんが、有料版では復元が可能です。
ブータブルメディア作成
Win-PE環境に入る起動媒体を新規作成する機能です。ブータブルメディアビルダを使用すると、MiniTool Partition WizardでブータブルCDまたはフラッシュドライブ(USB)を作成できます。
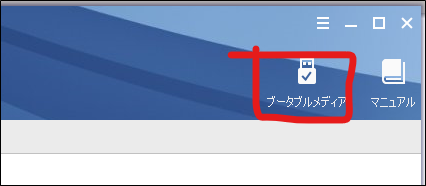
「ブータブルメディア」をクリックすると以下のようなウィンドウが開きます。
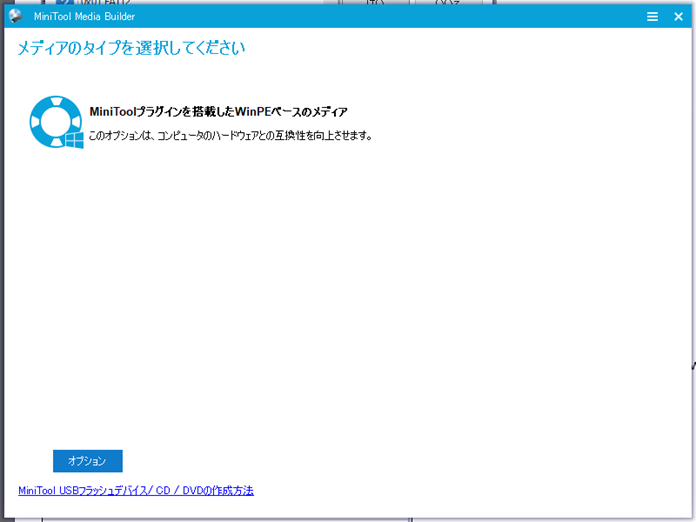
「オプション」からWinPEブートディスクに統合するドライバーの選択をします。
基本はそのままで大丈夫です。
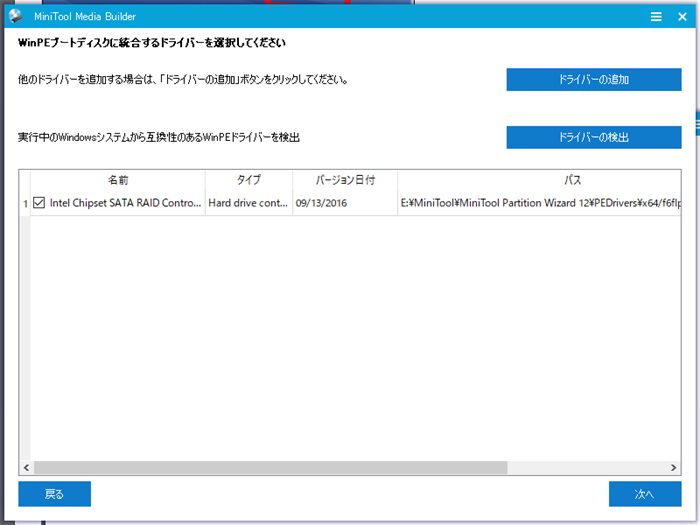
「次へ」で作成する対象を選択してブータブルメディアを作成します。
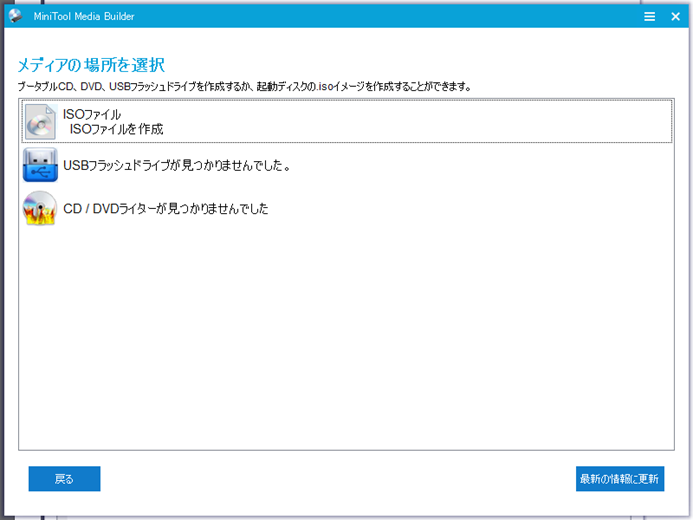
プロ版を使用した感想
割と頻繁に使用するとすればOSをSSD/HDDに移行とデータ復元くらいかなぁ、と思います。
ただ、自作でPCを組んでいる人くらいしか使わない気がします。
万が一、という部分に投資するのであれば有料版であるほうが良いと思います。
生涯無料アップグレードという点を考えてもお金に余裕があるならプロ・アルティメット版をおススメします。
全体的に使用した感想
全体的な評価ですが、基本的な操作は素人でもわかりやすいようにUIが作成されていると思います。
直感的な操作でパーティションの管理が行えるので、とりあえずパーティション管理をしてみたい人にはおススメできます。
有料版については「必要であれば購入すると良い」というレベルですが、”安心を買う”という点で考えれば有料版でも良いかもしれませんね。
パーティション管理は意外と重要なのでパーティション管理の入門として無料版を使用してみることがかなりおススメできます。
ただ希望を上げるとすればMiniToolにあるShadowMakerを統合した統合したプランがあると良いかなぁ…と思いました。
要はオールインワンプランですね。
パーティション管理からバックアップの管理まで出来れば完璧です。
難しい所ではあると思いますが、全部これ一つでOKというものも需要がありそうだと思いました。
(名前を付けるならMinitool Perfectと言ったところでしょうかw)
無料版のダウンロードページ
[st-card-ex url="https://www.partitionwizard.jp/free-partition-manager.html" target="_blank" rel="nofollow" label="" name="" bgcolor="" color="" readmore=""]
有料版のダウンロードページ
[st-card-ex url="https://www.partitionwizard.jp/partition-magic-free.html" target="_blank" rel="nofollow" label="" name="" bgcolor="" color="" readmore=""]
